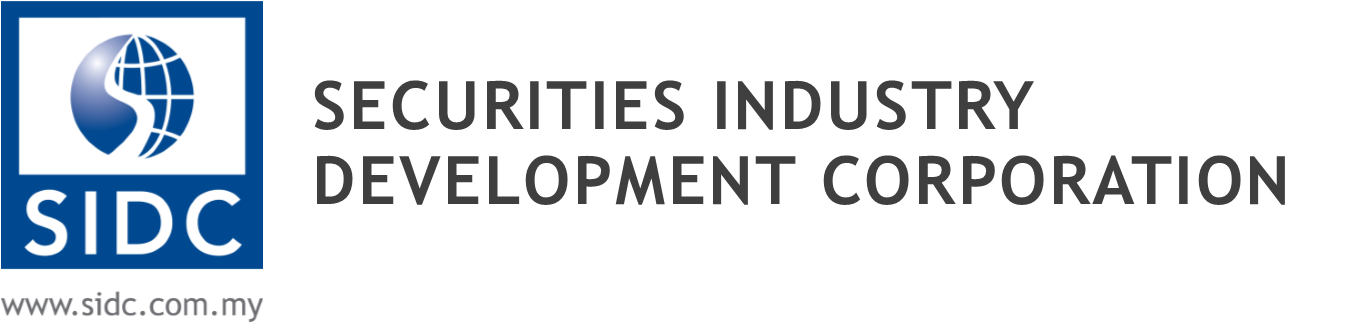Join Webinar via SIDC LMS
SIDC Webinar Requirements
To participate in a SIDC webinar, you need a computer, a smartphone or a tablet PC with an internet connection of at least 1 Mbit/s.
To reduce the possibility of issues that may interrupt the webinar, we recommend that you suspend or pause any internet downloads and close any open browser tabs. Additionally, we recommend that you temporarily disable any applications that might impact the Internet connection speed, e.g., Skype, etc.
System requirements
- An internet connection – broadband wired or wireless (3G or 4G/LTE)
- Speakers and a microphone – built-in or USB plug-in or wireless Bluetooth
- A webcam or HD webcam – built-in or USB plug-in
- Or, a HD cam or HD camcorder with video capture card
Supported operating systems
- macOS X with macOS 10.7 or later
- Windows 10
Note: For devices running Windows 10, they must run Windows 10 Home, Pro, or Enterprise. S Mode is not supported. - Windows 8 or 8.1
- Windows 7
- Windows Vista with SP1 or later
- Windows XP with SP3 or later
- Ubuntu 12.04 or higher
- Mint 17.1 or higher
- Red Hat Enterprise Linux 6.4 or higher
- Oracle Linux 6.4 or higher
- CentOS 6.4 or higher
- Fedora 21 or higher
- OpenSUSE 13.2 or higher
- ArchLinux (64-bit only)
Supported tablet and mobile devices
- Surface PRO 2 or higher running Win 8.1 or higher
Note: For tablets running Windows 10, they must run Windows 10 Home, Pro, or Enterprise. S Mode is not supported. - iOS and Android devices
- Blackberry devices
Supported browsers
- Windows: IE 11+, Edge 12+, Firefox 27+, Chrome 30+
- Mac: Safari 7+, Firefox 27+, Chrome 30+
- Linux: Firefox 27+, Chrome 30+
Processor and RAM requirements
| Minimum | Recommended | |
|---|---|---|
| Processor | Single Core 1Ghz or Higher | Dual Core 2Ghz or Higher (i3/i5/i7 or AMD equivalent) |
| RAM | N/A | 4Gb |
Notes:
- Dual and single core laptops have a reduced frame rate when screen sharing (around 5 frames per second). For optimum screen sharing performance on laptops we recommend a quad core processor or higher.
- Linux requires a processor or graphics card that can support OpenGL 2.0 or higher.
High DPI support
- High DPI displays are supported in Zoom version 3.5 or higher
Bandwidth requirements
The bandwidth used by Zoom will be optimized for the best experience based on the participants’ network. It will automatically adjust for 3G, WiFi or Wired environments.
Recommended bandwidth for meetings and webinar panelists:
- For 1:1 video calling:
- 600kbps (up/down) for high quality video
- 1.2 Mbps (up/down) for 720p HD video
- Receiving 1080p HD video requires 1.8 Mbps (up/down)
- Sending 1080p HD video requires 1.8 Mbps (up/down)
- For group video calling:
- 800kbps/1.0Mbps (up/down) for high quality video
- For gallery view and/or 720p HD video: 1.5Mbps/1.5Mbps (up/down)
- Receiving 1080p HD video requires 2.5mbps (up/down)
- Sending 1080p HD video requires 3.0 Mbps (up/down)
- For screen sharing only (no video thumbnail): 50-75kbps
- For screen sharing with video thumbnail: 50-150kbps
- For audio VoiP: 60-80kbps
- For Zoom Phone: 60-100kbps
Recommended bandwidth for webinar attendees:
- For 1:1 video calling: 600kbps (down) for high quality video and 1.2 Mbps (down) for HD video
- For screen sharing only (no video thumbnail): 50-75kbps (down)
- For screen sharing with video thumbnail: 50-150kbps (down)
- For audio VoiP: 60-80kbps (down)
How to Join SIDC Webinar?
Instructions for joining SIDC webinar:
- Login to https://elearn.sidc.com.my/ or navigate to SIDC Learn.
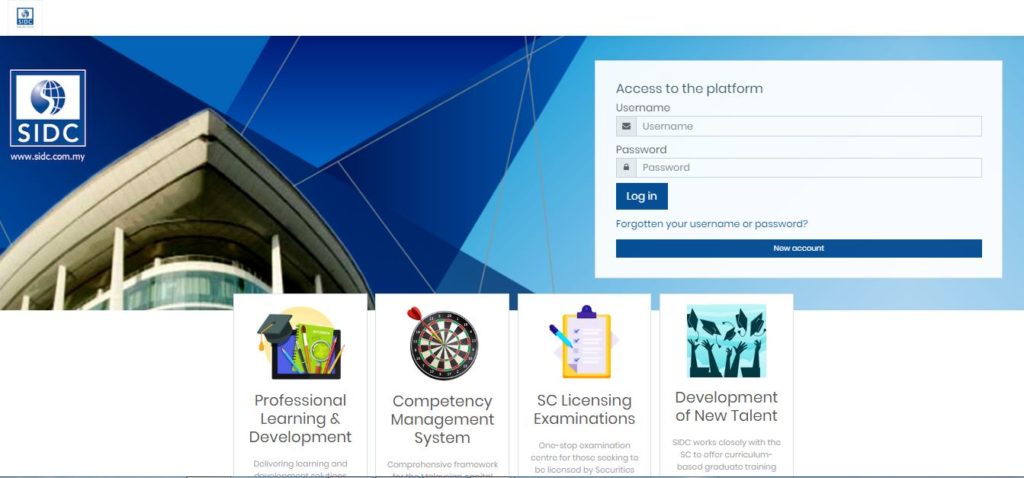
2. Once you have successfully logged in, your registered webinar details will appear in the dashboard e.g. Negotiation Webinar. You will see two subtopics eligible for the webinar.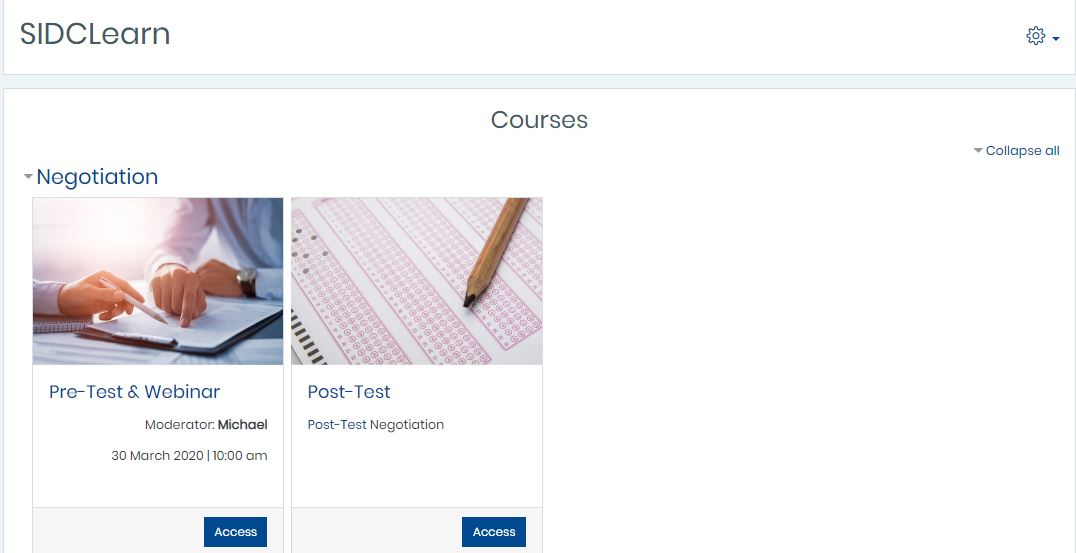
Pre-Test & Webinar
3. Access the Pre-Test & Webinar and start the Pre-Test.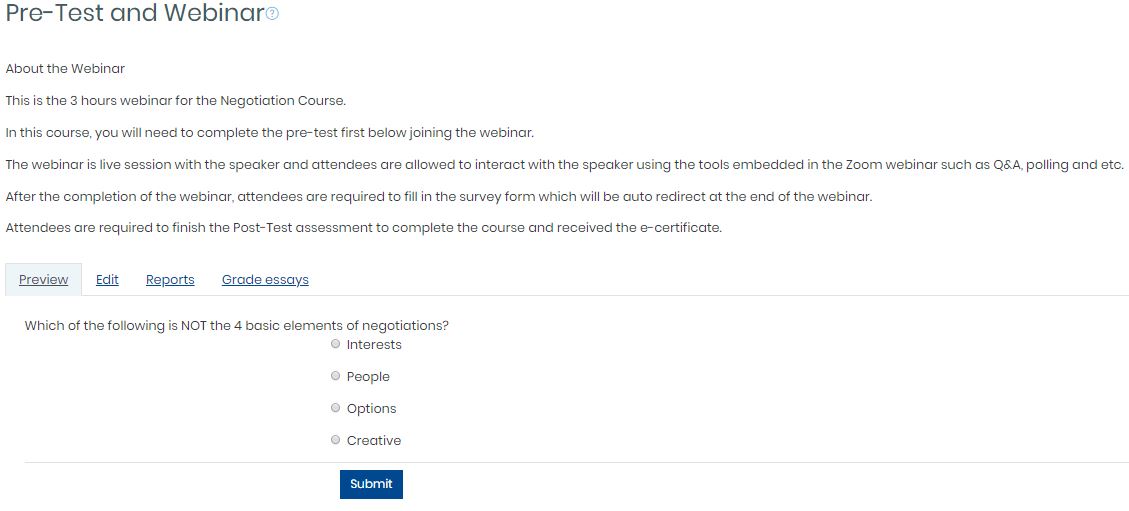
4. Click on Webinar for to access the webinar on Zoom platform.
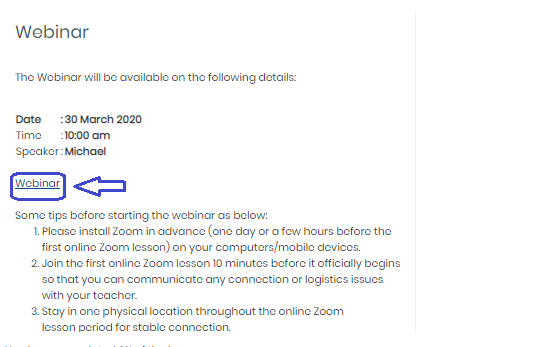
NOTE: You will need to download and install the Zoom desktop application to use meeting chat and participate in polls.
5. Once you click on the link, download Zoom application and open the downloaded installer.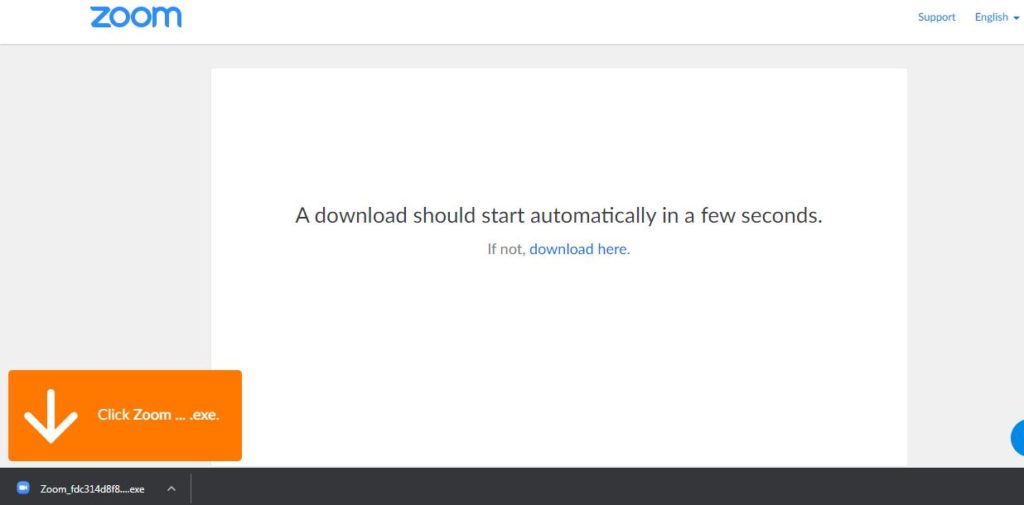
6. Click Run to install Zoom webinar
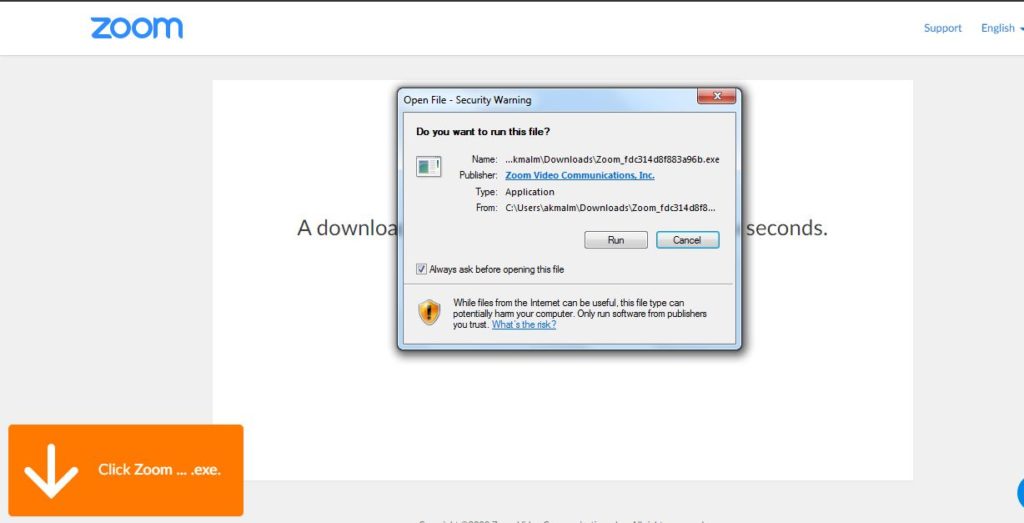
7. Enter your email and name to join the webinar. After entering information into all of the required fields, simply click on the “Join Webinar” button to enter the webinar room.
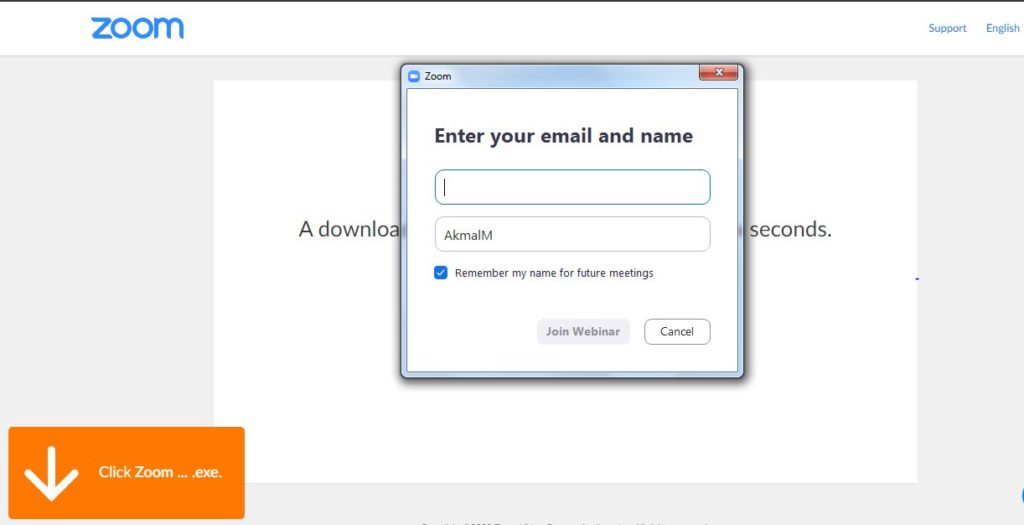
8. Once completed, you will be able to participate in the session and are ready to interact with the speaker or trainer.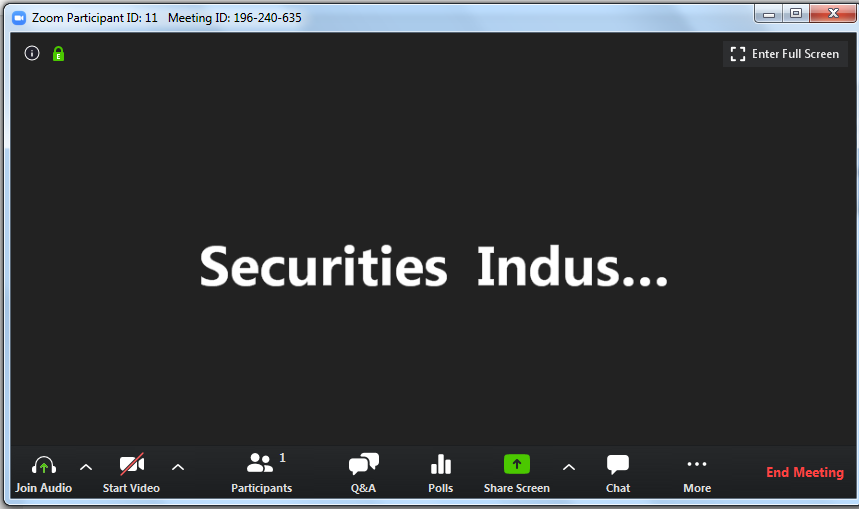
Adjust Audio Settings
Only the speaker or trainer can talk in a webinar. However, the speaker or trainer can enable your microphone for voice interaction and you can adjust your speaker settings.
Click the Audio Settings button in the lower left to change your speaker settings.
NOTE: A speaker or trainer can choose to promote you during a webinar, and allow you access to a variety of tools via the menu bar such as enabling your audio and video as well as sharing your screen. Please refer to the Hosting a Zoom Webinar Quick-Start Guide for more information on these features.
Webinar Interaction
- In a Zoom webinar, you can interact with the speaker or trainer by using the
- Raise Your Hand or;
- Chat or;
- Q&A
NOTE: Subject to access of those features enabled by the speaker or trainer.
Raise Your Hand
- Click the Raise Hand button at any time to indicate to the speaker or trainer that you have a question.
- Click the Lower Hand button to lower your hand.
Send Messages with Chat
NOTE: Chat is a feature that is controlled by the webinar speaker or trainer. The speaker or trainer can choose to allow participants to chat with everyone, only speaker or trainer, or with no one.
- Click the Chat button to open the chat panel.
- Type your message in the Text box at the bottom of the panel.
- Press Enter to send your message.
Ask Questions with Q&A
NOTE: If enabled by the speaker or trainer, you can post questions to the speaker or trainer using the Q&A feature. The speaker or trainer may choose to respond to you privately or share your question and answer to everyone in the webinar.
- Click the Q&A button to open the window.
- Type your response to the question in the text field.
- If you want your question to be anonymous, check the Send Anonymously
- Click Send
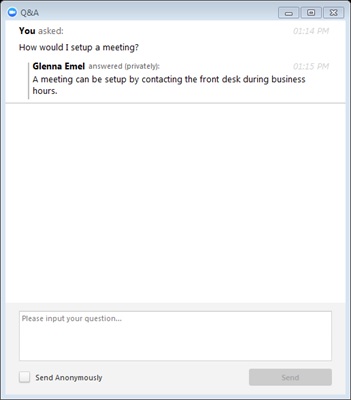
How to Leave a Webinar?
- Click the X on the upper-right corner of the window to exit the webinar.
- Click the Leave Meeting button in the dialog box.
Webinar Evaluation
Once you have completed a webinar, a link to an evaluation form will appear. Please continue and complete the evaluation.
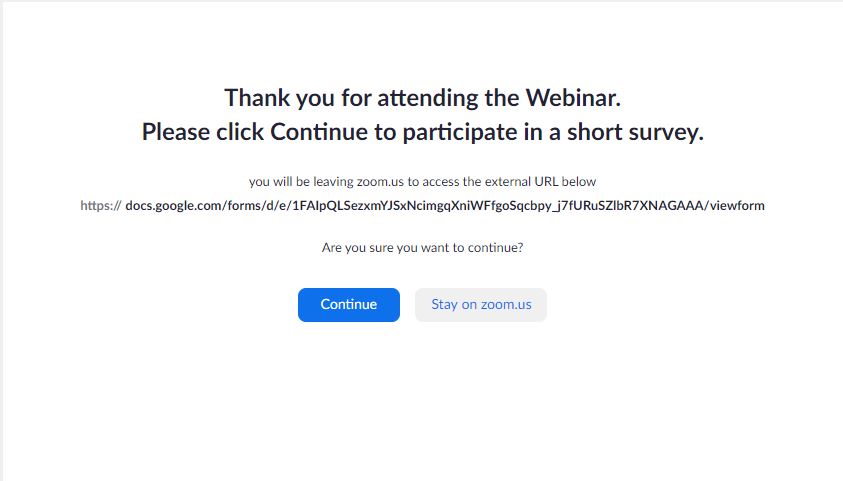
9. Click on the Finish button to complete the Pre-Test and Webinar topic.
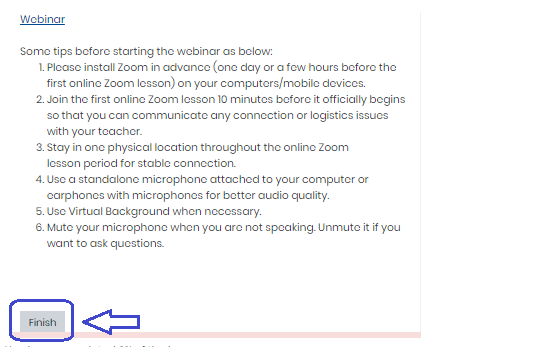
Post-Test
1.At the end of Pre-Test & Webinar topic, click Webinar title to return to the Webinar home page.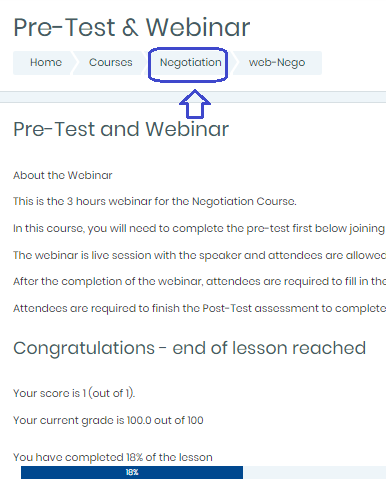
2.Click Access at the Post-Test topic.
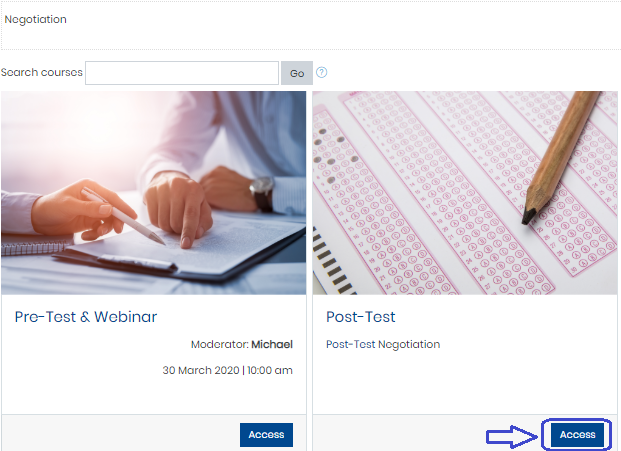
3. Click on Attempt quiz now.
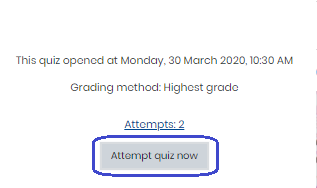
4. Complete the quiz and click Finish Attempt.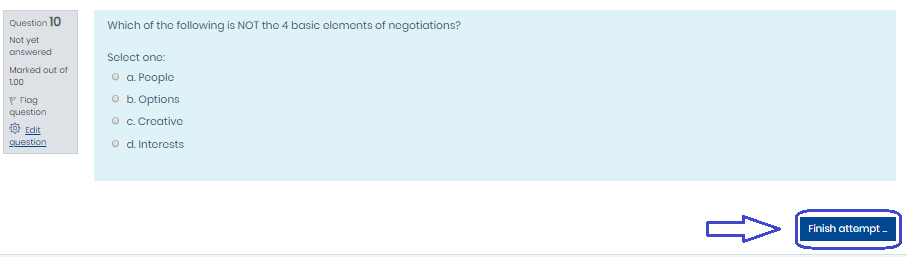
5. Click on Submit all and finish to review your answers.
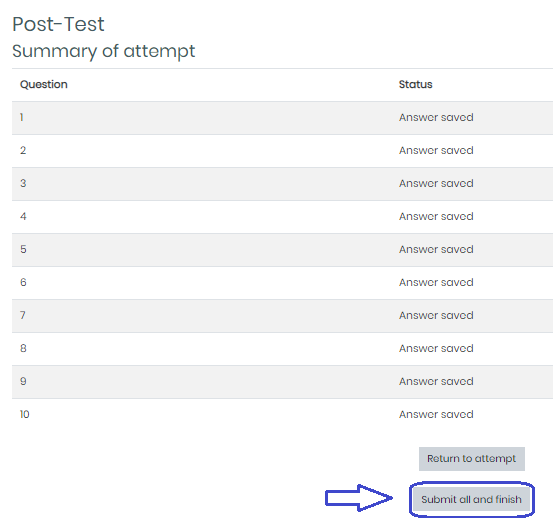
The information contained in this user guide should provide you the basic knowledge necessary to attend and participate in a SIDC Webinar. If you are unable to find what you are searching for, please do not hesitate to contact our Technical Support team at rushdanm@sidc.com.my or akmalm@sidc.com.my